| 【再生リダイレクト(ステレオミックス)機能設定方法】 |
様々な利用の仕方で楽しめる再生リダイレクト(ステレオミックス)機能。
ここではSound Blaster X-Fi Go! ProとWindows 7パソコンとの組み合わせを例として、
再生リダイレクト(ステレオミックス)機能の設定方法を解説します。 |
Sound Blaster X-Fi Go! Proの取り付けとアプリケーションのインストール
製品付属のクイックスタートガイドに従って、製品をパソコンに取り付け、付属のインストールCDからデバイスドライバとアプリケーションをインストールします。 |
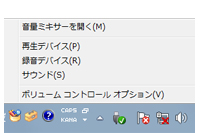 |
Windows 7の設定
画面下部のタスクバー上にあるスピーカーアイコンを右クリックして、[録音デバイス]を選択します。 |
 |
既定のデバイスの設定(録音)
録音の既定のデバイスで[再生リダイレクト(SB X-Fi Go! Pro)]を設定します。 |
 |
既定のデバイスの設定(再生)
[再生]タブをクリックして、再生の既定のデバイスで[スピーカー(SB X-Fi Go! Pro)]を設定します。 |
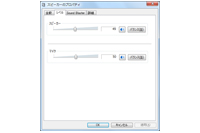 |
再生レベルの設定
[スピーカー]アイコンをダブルクリックして、プロパティ画面を表示します。[レベル]タブでマイクのミュートを解除し音量を調節します。 |
 |
エフェクト効果の設定
[Windowsスタートボタン]->[プログラム]->[Creative]->[Sound Blaster X-Fi Go! Pro]->[Creativeエンターテインメントコンソール]の順に選択して、[エンターテインメントコンソールを起動します。 |
 |
VoiceFXの設定
[マイクエフェクト]アイコンをクリックすることで、マイク音に対して様々なエフェクト効果を適用することができます。
VoiceFX: マイク音を他のキャラクターボイスに変更します。
マイクエフェクト: マイク音にエコーを掛けます。
Silencer: クリエイティブの対応ヘッドセットと組み合わせて使用した場合に、外部のノイズをより効果的に低減します。 |
 |
EAXの設定
[EAXエフェクト]アイコンをクリックすることで、EAXエフェクトを選択することができます。
(パソコンで再生しているBGMなどに対してのみエフェクト効果を適用します。マイク音に対しては使用できません) |
 |
EQの設定
[イコライザ]アイコンをクリックすることで、グラフィックイコライザを設定することができます。
(パソコンで再生しているBGMなどに対してのみエフェクト効果を適用します。マイク音に対しては使用できません) |
| 【ニコニコ生放送】
|
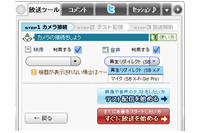 |
音声の設定
[放送]タブの[音声]メニューから[再生リダイレクト(SB X-Fi Go! Pro)]を選択します。 |
▼その他、ニコニコ生放送の設定は、ニコニコ放送ヘルプページ等をご参照ください。
また別途ツール等をご利用の場合は該当ツールの設定/ヘルプ等をご確認ください。
※ 上記はあくまで弊社内にて特定の環境、設定、バージョンにおいて検証されたものです。
すべての環境、設定およびバージョンにて動作を保証するものではありません。 |
| 【Skype】
|
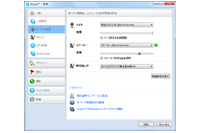 |
オーディオ設定
[ツール]メニューから[設定]を選択し、[オーディオ設定]タブを選択します。
マイクに[再生リダイレクト(SB X-Fi Go! Pro)]を選択します。 |
▼その他、Skypeの設定は、Skypeヘルプページ等をご参照ください。
また別途ツール等をご利用の場合は該当ツールの設定/ヘルプ等をご確認ください。
※ 上記はあくまで弊社内にて特定の環境、設定、バージョンにおいて検証されたものです。
すべての環境、設定およびバージョンにて動作を保証するものではありません。 |